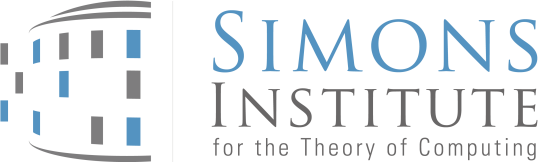This page outlines the computing resources available for long-term visitors to the Simons Institute. If you need assistance or have any questions, please contact the Simons Institute IT department at it-simons [at] berkeley.edu, or in Calvin Lab, Room 126.
Table of Contents
Wi-Fi
Long-term visitors are advised to use eduroam for unrestricted network access, including access to wireless printing in Calvin Lab. CalVisitor is limited to web browsing, VPN, and SSH.
Eduroam:
You can connect to eduroam using your @berkeley.edu email address and Wi-Fi key, or your home institution's Wi-Fi credentials if they are an eduroam participant.
Connect to eduroam using CalNet:
- Use your CalNet ID to log into the Wi-Fi key website.
- Create or print your Wi-Fi key.
- When connecting use your full @berkeley.edu email address as the username.
Connect to eduroam using your home institution's credentials:
The eduroam network authentication for this connection is managed by your home institution. Because of this, on-campus technical support is limited, and you'll need to seek support from your home institution for authentication issues. You can also find additional instructions through the eduroam for users page.
See the campus Wi-Fi options page for more information and device specific instructions.
Wired Network
All of the offices in Calvin Lab have Ethernet ports for connecting to the campus network. To gain access, register your device for DHCP service using the NetReg website. The system administrator can loan you an Ethernet cable or a network switch to make more ports available in a location.
Registering for DHCP service:
Printing
Printers for long-term visitors are located in the 2nd floor hallway and on the 3rd floor in room 317. Wireless printing is only possible while connected to eduroam or the EECS networks. There is a print kiosk (laptop) next to the 2nd floor printers that can be used for printing documents from email or a USB drive. All of the printers in Calvin Lab are capable of duplex printing; please utilize this feature to support the Institute's effort to minimize its environmental impact.
To install a printer on your device, add it manually using the IP address from the table below:
| Location | IP Address | Model | Driver Download |
|---|---|---|---|
| 317 | 128.32.159.231 | Xerox C8000 | Xerox |
| 2nd floor #1 | 128.32.159.232 | ||
| 2nd floor scanner | 128.32.159.3 | Xerox AltaLink B8045 | Xerox |
Printer setup instructions (Windows):
- Hit the Windows button and type to select "Printers & Scanners".
- Select "Add a printer or scanner".
- Click "The printer that I want isn't listed."
- Select "Add a printer using a TCP/IP address or hostname".
- Enter the IP address from the list below. Leave the mark in the "Query the printer" checkbox and click Next.
- 128.32.159.231 (3rd floor room 317)
- 128.32.159.232 (2nd floor hallway #1)
- 128.32.159.3 (2nd floor hallway multifunction)
- Select Driver
- Microsoft - Generic PS
- Rename the printer, if you'd like, and click Next.
- Select "Do not share this printer".
- Print a test page.
- Click Finish.
Printer setup instructions (Mac):
- Open "System Preferences".
- Select "Printers & Scanners".
- At the bottom of the list of printers click the "+" symbol.
- Select "IP".
- Enter an IP Address from the list below.
- 128.32.159.231 (3rd floor room 317)
- 128.32.159.232 (2nd floor hallway #1)
- 128.32.159.3 (2nd floor hallway multifunction)
- Select Protocol
- either
- HP Jetdirect - Socket
- Line Printer Daemon - LPD
- either
- Rename the printer, if you'd like, and click "Add".
Printing in Linux:
There is much variance between Linux distributions, so these are not complete instructions, but rather some tips to make printer setup easier.
- To access the CUPS printer management interface, point a web browser to http://localhost:631.
- In CUPS, when adding a printer, use the type AppSocket/HP JetDirect, and for the address use socket://<ip address> with one of the IP addresses listed above.
- Drivers:
- If the Xerox drivers are installed on your system, use Xerox Phaser 5550DN Foomatic/Postscript (the model number doesn't have to match exactly, 5000DN, or even 3000DN should work).
- You can also use the Generic Postscript Foomatic/Postscript driver.
- Make sure to enable duplex printing.
Scanning and Copying
The big (leftmost) printer on the 2nd floor is capable of making photocopies and scanning documents to email or a USB drive.
CalNet
CalNet is the identity and access management system for UC Berkeley. Follow these steps to activate your CalNet ID:
- Go to https://calnet.berkeley.edu/activate/employee and enter your Affiliate or Employee ID number.
- Follow the steps to claim an account.
- For help, see detailed instructions on create your CalNet ID.
Use the CalNet Account Manager to manage your account, recover or reset your passphrase.
bMail
UC Berkeley email (bMail) accounts are required by some of Berkeley's online services. Use the links below to create and manage your account. Once your account has been created, you can forward it to your preferred email address.
Conference Rooms
The following conference rooms can be reserved online:
If none of these options meet your needs, please see visitor services in room 118.
Conference Carts
Rooms 116 and 146 are equipped with a video-conference cart consisting of a large display, videocamera, wireless microphone, and Windows computer. Instructions:
- Power on the display using the power button.
- If the Zoom application is not open, double click the Zoom icon on the desktop.
- In Zoom click "Start new meeting with video."
- Disconnect the wireless microphone from the computer and place it near the center of the conversation.
- Use the camera remote to pan, tilt, or zoom the camera to the desired view.
- When done, click the "End meeting", and plug the microphone back in so it can charge.
If you have any questions about using the carts, find the IT staff in room 126.
Equipment Loans
We have a limited set of computing accessories available for loan by program participants, including:
- monitors and stands
- keyboards and mice
- display adapters
- power supplies
- presentation remotes
- network adapters
Email Lists
Program participants are automatically added to the following mailing lists:
- Visitors: For long-term visitors. This list is used by program organizers and participants to exchange information about the program and related events, as well as by Institute staff to send logistical updates.
- Announcements: For program participants and members of the general public who wish receive information related to the program. All messages sent to this list are moderated.
- Network: This is a social list for long-term visitors and their families.
Digest Mode
To receive list emails in digest mode, send an email to sympa [at] lists.simons.berkeley.edu (subject: SET%20list_alias%20DIGEST) with the subject SET list_alias DIGEST, replacing list_alias with the part of the list address before the @ symbol (e.g. complexity2015visitors).
Moderation and changing your subscription address
Messages sent to any list from an email address that is not subscribed to that list will be held for moderation. If you want to change your subscription address please email the Visitor Services Coordinator with your request.
Wiki
The Simons Institute has a wiki! It's not world writable, but program participants can have edit access. Use it for reading groups, open problems, etc.. To get started, send an email to it-simons [at] berkeley.edu.
Software
UC Berkeley has campus-wide licensing for several software products, some of which are available to visiting researchers. For information, visit https://software.berkeley.edu.
Campus Resources
For more information about campus systems, or to find help when the System Administrator is away, see the following resources: